この記事のこの場所に「この記事には広告が含まれます」という一文が目立つように書いてあります(自画自賛?)
《以上広告アナウンスでした。以下本文》
持っているもの
- WordPressブログ
- 申し込み途中のGoogle Adsenseの広告コード
- ブログへの広告の挿入作業を楽にしたい思い
持っていないもの
- ブログに広告を挿入するプラグインを入れた経験
前記事、「はじめてGoogle Adsenseへの申請をした話」からの続き
ブログ初心者が、Google Adsenseへの申し込みの途中で出会ったのが、WordPressの広告プラグインの、
Advanced Ads
だった。
Advanced Adsのホームページ
https://wpadvancedads.com/manual/adsense-ads/
(参照2018-07-09)
何の準備も知識もなく、初めて知った広告プラグインを、乏しい知識の中で四苦八苦しながら利用した話を、勝手にしたい。
[2019/02/13再追記:個人の環境にもよりますが、Googleアドセンスによる広告表示の前に、Googleアナリティクスの導入を推奨します]
1.広告プラグイン「Advanced Ads」との出会い
ブログ初心者の私が、「Advanced Ads」を知ったのは、Google Adsenseへの申請中に、広告コードの貼り方について、WordPressの場合のヘルプのページを見たときだった。
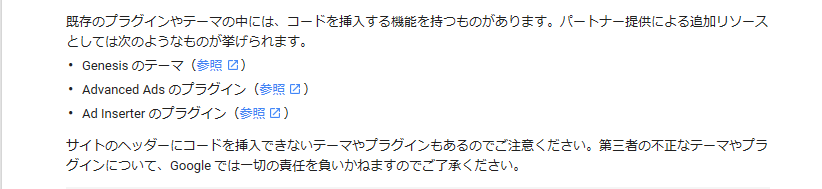
AdSense ヘルプ、広告コードの導入 > コード導入ガイド、”WordPress サイトに広告コードを挿入する方法”。
https://support.google.com/adsense/answer/7527509
(参照2018-07-09)
WordPressで広告を挿入するプラグインがあるということは、何となくだが知っていて、機会があれば導入してみたいと思っていた。ただ、いくつかある中からどれを選べばいいのかは結論が付かず、後回しにしていた。検索して出てくるのは、すでにサービスが終了しているものがあったりと、どれと比較検討したのかわからないものが多く、決め手に欠けたままだった。
それが、今回、Google Adsenseのヘルプのページで3種類紹介されていたので、ここからどれか選んでしまおう、と思い、その3つを、ざっと検索した。
ざっと調べて検索ページに出てくる、1ページ目の結果だけを見た、個人の印象でしかないが、とりあえず、インストールしてみようと思ったのが、
Advanced Ads
だった。
2.「Advanced Ads」をインストールと有効化して
WordPressのコントロールパネルから、
「プラグイン>新規追加」
でAdvanced Adsを検索すると、いっぱい出てきたが、一番初めに出ているものが、目的のものなのかを確認する。
検索したタイトルの綴りが間違っていないか、「現在の WordPress バージョンと互換性あり」にチェックが入っているか、最終更新日が極端に古くないか、利用者数はどうなっているか、などの点をざっと見て、これが、今回の目的のプラグインだと、判断して、インストールして、有効化した。
WordPressのコントロールパネルに追加されたのを確認して、さっそく開いてみた。
3.そこからの試行錯誤
広告の貼り付けで、はじめにイメージしていたのは、とりあえず、手動でもいいので
- タイトル画像下
- サイドバー
- 記事ページの「続きを読む」の下
に入れればいいかと、漠然と考えていた。
「Advanced Ads」>「広告」
の「新しい広告」で基本的な設定をした後、
「Advanced Ads」>「設置」
で広告の場所の設定を決めて、「広告」の「設置」を設定したものの、思ったところにはなかなかうまくいかなかった。
使用方法を説明したサイトを検索してみたものの、日本語化される前の状態での説明だったりで、私の読解力不足のせいだが、簡単には理解できず進められなかった。
広告サイズなどの設定も、どれがベストなのか迷い、結局、設定せず、そのままにした。
いろいろなサイトで、
「広告」か「スポンサードリンク」をつけろ
と警告されていたので、コードの前に付けたり、サイドのウィジェットにタイトルで付けたりしたが、うまくいかず、最終的には、コードのみを張り付けて、
「Advanced Ads」>「設定」
の「一般」タグの項目、「広告ラベル」に「広告」と入力してチェックを入れることで対処することにした。[注:この方法で正しいかどうかは未確認です]
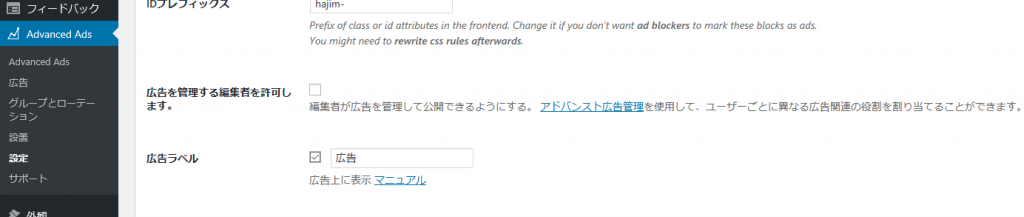
いろいろと試行錯誤したが、手動の設定では決めることが多すぎるように感じたので、サイズの設定や場所の設定を手動でやるのはあきらめ、とりあえずは、自動広告で任せる、と方針を変えた。
自動広告では、シンプルに、Google Adsenseの設定ページで、自動広告のコードを取得した。
そしてそれを、Advanced Adsの「新しい広告」で、適当なタイトルをつけて(私は「自動広告」とそのままのタイトルを付けた)、コード挿入場所に張り付けて設定した。
次に、「設置の新規作成」で「ヘッダーコード」を選び、そこでも適当なタイトルをつけ、そこに表示させる広告を、先に名前の付けた広告名(私の場合は「自動広告」)を選択することで、とりあえずの設定は終わった。
その後、広告が表示されるようになったようだが、表示場所などは、読みやすさの点からちょっと位置を変えたりスペースを開けたいという思いもあるが、それをする方法がわからないので、そのままにしている。
当面は、このままにして、自動広告の推移を見守り、その間に、やり方を覚え、最適な方法を見つけ出すのが目標だ。
まとめ
- ブログ初心者がGoogle Adsenseを張り付けるのに、行き当たりばったりでプラグイン「Advanced Ads」を導入した話
- 手動で挑戦したが、うまくいかず、結局、「自動広告」で様子見
- 細かな手動による調整は、今後の課題
